Looking for:
Microsoft word 2016 word options save free download. Save a document

While many people believe that they are “locked” into using Microsoft Word for all their document creation needs, it simply isn’t true. Over the past few years, there have microsoft word 2016 word options save free download many Microsoft Word and Office alternatives that were released and that have gained traction.
Now, there are alternatives to the costly application from Microsoft, many of which are free. Today we’re going to explore ten alternatives to Microsoft Word that you can quickly and easily start using today. Some will be online and windows enterprise clipboard free will be downloadable applications that can be installed on your local computer, but all will enable you to wean yourself off of Microsoft Word and still microsoft word 2016 word options save free download productive.
This is because they can all work in conjunction with the applications you already use with MS Word. Take your everyday PDF converter tool, for instance.
Working with PDF documents is difficult and you may think it even harder if you swap out an application in your usual software lineup. This simply isn’t true, though. Simply convert your PDF to Word and then import or upload your converted results into any one acdsee pro 4 crack free the Word processors in this list. You won’t miss a single beat! So if you need a good list of free alternatives to MS Word, look no further.
Let’s get started on our tour of ten free alternatives to Microsoft Word. Sometimes it’s easier to create and collaborate online in real-time посетить страницу by editing and managing multiple versions on your local hard drive and sending the files via email.
The web-based word processing больше на странице below will not only let you create the documents online but also quickly and easily share them with others. Dropbox Paper is a free online word processor offered by the online cloud storage provider.
To start using it, you will need a Dropbox account. Once logged in, you get full access to the online suite. The minimalist interface is very intuitive and its simplicity allows you to focus on your content. You can also do a number of things that go beyond creating a textual document. You can add rich media, such as audio, video and images.
Dropbox Paper also allows you to access apps that let you embed Trello cards, Youtube videos or SlideShare decks. Other collaborative features include document link-sharing, creating and assigning checklist items to members or embedding one of your Dropbox documents. Dropbox Paper, overall, does an excellent job at creating dynamic documents you can share and access online.
For Microsoft Word and Office aficionados, the best possible free online alternative for their document editing needs is definitely Word online, which comes as part of the Office Online suite.
Although free MS Word web app is not a full-fledged version of its paid counterpart, it allows you microsoft word 2016 word options save free download open, create and edit Word documents online. Also, it offers some additional benefits of online software tools. For example, the ability to access and see updates from co-authors to your docs literally from anywhere in real time with only an Internet connection and the latest version.
You can share and collaborate on documents. An equally alluring feature of Office Online is its cross-platform compatibility. So, if you’re a Chromebook or Linux OS user, MS Word web app is the most elegant way to microsoft word 2016 word options save free download access to Microsoft’s document editing features – for free!
Google Docs allows you to create, collaborate and share documents, spreadsheets, presentations, drawings and even forms. Google Docs is packed with features, which can be further extended with various add-ons.
While it will automatically save the file online and store it there, you can also have the documents published as a web page, downloaded or emailed as an attachment in Word, ODT, PDF, plain text or RTF formats. You can invite collaborators to work on the document with you or only allow others to view it without the ability to edit. And if you are apprehensive of having to depend on the Internet connection for document processing, don’t worry.
You update 1903 for windows 10 enable Google Docs offline access and keep editing your documents even when you are disconnected from Internet. All it takes is a free Google account. Etherpad is an online document editor primarily intended for collaborative editing in, as the site claims, “really real time”.
It’s an open source, highly customizable tool for online document collaboration with friends, fellow students and classmates, or colleagues at work.
One of its advantages, especially appealing to users who are reluctant to use services which require email registration, is that there is no sign up with Etherpad. All you need to do is start autocad 2014 autodesk component has stopped working free download при new pad and share the link to it with your collaborators. You can also invite them by email if you prefer.
After that, you can start working on the planned writing project together, in real-time, even if you are miles apart. Zoho offers around 20 free online applications including Writer for word processing. You can link your Zoho account to your Google and Yahoo accounts, as well. The Writer’s interface shouldn’t cause anyone problems as it is comfortably familiar. When working online there’s always the risk of losing data due to a lost network connection, accidentally closing your browser or having your browser crash.
Luckily Zoho automatically saves your documents for you, as you finish typing. Zoho Writer is well-equipped with features that allow you to work easily online: two-way desktop sync, large file transfer, encryption, file recovery, two-step authentication, in-app chat, and more. You can import and work with MS Word documents, allowing you to insert images, and edit content as needed. It can plug into Echosign for digital signatures, publish the document to a blog or make it public for all to see.
Zoho Docs is completely free to use. Some people are reluctant to cut the ties to their local computer and put all their work and business documents online. If you’re one of them and don’t want to rely on an Internet connection, here are several free word processing applications to round out our list. These you can download and install on your local computer.
Take advantage of all the desktop features of MS Word without the hefty price tag! The Microsoft word 2016 word options save free download OpenOffice package actually includes six programs that all use the same engine making them больше информации the same and extremely easy to learn and use. The 6 applications included in the Apache OpenOffice suite are: Writer word processorCalc spreadsheetsImpress presentationsDraw diagrams and illustrations and Base database manipulation and Math mathematical equations.
Writer can even natively do some things that Word cannot, like посмотреть больше PDF files without the addition of a plug-in or commercial add-on. As the software is open source it is maintained by a large community meaning help and bug fixes are freely available and quickly created.
The downside to Writer is that it can only open DOCX files without the ability to edit and save them. It offers multi-language support, a spelling and grammar checker, ability to export in PDF and EPUB ebook format, AutoCorrect and AutoComplete features, a lot of extensions and document templates, and more regular updates and major and minor releases than Apache OpenOffice.
Jarte is based on Microsoft WordPad Engine, but is still free. There is a paid version of the software that adds on some extra functionality, microsoft word 2016 word options save free download the free version is more than adequate and fully compatible with Word and WordPad documents.
Features include an ergonomic tabbed interface, small resource requirements, portability, support for touchscreens, and quick loading time. Jarte allows you to insert images, tables, hyperlinks and everything else that you have come to expect from Word. Jarte contains no ads, trial periods or crippled features and is funded through user purchases of the Jarte Plus version. WPS Office Free can open and save to a long list of popular file formats native to those applications like docx, doc, and more.
The suite has the same familiar look and feel of MS Office with one exception–it has a tabbed viewing window, so you can open more than one document at a time. And also worth mentioning is Microsoft word 2016 word options save free download Cloudthe company’s cloud document storage service that offers up to 1GB of free storage that you can use. This is perfect if you’re trying to find a free Word alternative that’s not only scalable for teams, but can also be as collaborative and seamless as its Microsoft counterpart.
SoftMaker FreeOffice is another great free suite that offers a full featured Microsoft Word alternative. The suite’s TextMaker application allows you /4861.txt focus on creating documents just as you would in MS Word.
This suite offers up essential editing features and even a handful of basic templates for creating and editing documents. Tables, charts, shapes and graphics are available along with standard text formatting options. This application provides you with everything you need. The entire suite is available for Windows, Linux, and Android, so you can keep your document processing tasks going even while away from your desktop.
Whether you are looking for a free locally installed Microsoft Word alternative or an online one for easier collaboration and online file storage, there are many available. The ten that are covered in this article are only the tip of the proverbial iceberg, but should give you a good starting point. The obvious giants in the arena are Google Docs and Openoffice. In the end, the one that best suits you will be the one that offers the features you need the most.
No matter which one you pick, you’re guaranteed a fully functional, robust microsoft word 2016 word options save free download processor at zero cost. This website uses cookies to ensure you get the best possible experience. By continuing you agree to our privacy policy. Online Microsoft Word Alternatives Sometimes it’s easier to create and collaborate online in real-time than by editing and managing multiple versions on your local hard drive and sending the files via email.
Dropbox Paper Dropbox Paper is a free online word processor offered by the online cloud storage provider. Office Online For Microsoft Word and Office aficionados, the best possible free online alternative for their document editing needs is definitely Word online, which comes as part of the Office Online suite.
Google Docs Microsoft word 2016 word options save free download Docs allows you to create, collaborate and share documents, spreadsheets, presentations, drawings and even forms.
Etherpad Etherpad is an online document editor primarily intended for collaborative editing in, as the site claims, “really real time”. Zoho Zoho offers around 20 free online applications including Writer for word processing. Downloadable Microsoft Word Alternatives Some people are reluctant to cut the ties to their local computer and put all their work and business documents online.
Apache OpenOffice The Apache OpenOffice package actually microsoft word 2016 word options save free download six programs that all use the same engine making them inherently the same and extremely easy to learn and use.
Microsoft word 2016 word options save free download.Download and install or reinstall Office 2016 or Office 2013
To use this option, you must also select the Keep track of formatting check box. Click Add numbering or bullets to all paragraphs with this style to number any paragraphs that have the style applied. Enable click and type Select this option to insert text, graphics, tables, or other items in a blank area of a document by double-clicking in the blank area. The Click and Type feature automatically inserts paragraphs and applies the alignment necessary to position the item where you double-clicked.
This feature is available only in Print Layout view and Web Layout view. Default paragraph style Select the style that is applied to text when you use click and type. Show AutoComplete suggestions Select this option to see complete AutoText entries when you type the first four characters of the entry. Cursor movement This option specifies the direction in which the cursor moves when you press the arrow keys on your keyboard.
Logical Select this option to move the cursor according to the direction of the text encountered. For example, when you are using the arrow keys to move through Arabic and then English text in the same sentence, the cursor moves from right to left through the Arabic text and then starts at the leftmost character in the English word and progresses from left to right.
Visual Select this option to move the cursor to the next visually adjacent character. For example, when you are using the arrow keys to move from right to left through Arabic and then English text in the same sentence, the arrow key moves from right to left regardless of the direction of the text. Cursor visual selection This option specifies how text is selected as you extend the selection.
Block Select this option to wrap text from line to line as you select downward, with all selected lines being the same width. Continuous Select this option to wrap text from line to line as you select downward and vary the width of the final line of the block.
Use sequence checking Select this option to validate whether a newly typed character occurs in the correct sequence to be used as a tone mark, diacritic, or vowel to be placed above, below, in front of, or behind the consonant it goes with. Type and replace Select this option to replace the previously typed character with the newly typed character if the two characters cannot coexist in the same text cluster.
Asian fonts also apply to Latin text Select this option to change Latin characters to the selected Asian font when you apply the Asian font to selected text. Clear this check box if you want Latin characters to remain in the Latin font while you apply the Asian font to the rest of the document.
Automatically switch keyboard to match language of surrounding text Select this option to change the keyboard language and font based on the language of the text where the cursor is placed. If you clear this option, only the font is changed. Note: This option is available only if an East Asian language is enabled for editing text and an Input Method Editor for typing East Asian characters is installed.
Clear this check box to stop an IME. Use this dialog box to set or change the text, keyboard, character conversion, and other options for the active IME. Pasting within the same document This option displays the default behavior that occurs when you paste content into the same document from which you copied the content. In the drop-down list, select one of the following:.
Keep Source Formatting Default This option retains character styles and direct formatting that were applied to the copied text. Direct formatting includes characteristics such as font size, italic, or other formatting that is not included in the paragraph style. Merge Formatting This option discards most of the formatting that was applied directly to the copied text, but it retains formatting that is considered emphasis, such as bold and italic, when it is applied to only a portion of the selection.
The text takes on the style characteristics of the paragraph where it is pasted. The text also takes on any direct formatting or character style properties of text that immediately precedes the cursor when the text is pasted. Keep Text Only This option discards all formatting and nontext elements, such as pictures or tables. The text takes on the style characteristics of the paragraph where it is pasted and takes on any direct formatting or character style properties of text that immediately precedes the cursor when the text is pasted.
Graphical elements are discarded, and tables are converted to a series of paragraphs. Pasting between documents This option displays the default behavior that occurs when you paste content that was copied from another document in Word.
Keep Source Formatting Default This option retains formatting that was applied to the copied text. Any style definition that is associated with the copied text is copied to the destination document.
Merge Formatting This option discards most formatting that was applied directly to the copied text, but it retains formatting that is considered emphasis, such as bold and italic, when it is applied to only a portion of the selection. Pasting between documents when style definitions conflict This option displays the default behavior that occurs when you paste content that was copied from another document in Word, and the style that is assigned to the copied text is defined differently in the document where the text is being pasted.
Keep Source Formatting This option retains the look of the copied text by assigning the Normal style to the pasted text and applying direct formatting. Direct formatting includes characteristics such as font size, italic, or other formatting to mimic the style definition of the copied text. Use Destination Styles Default This option retains the style name that is associated with the copied text, but it uses the style definition of the document where the text is being pasted.
For example, you copy Heading 1 text from one document to another. In one document, Heading 1 is defined as Arial bold, point, and in the document where you are pasting the text, Heading 1 is defined as Cambria bold, point. When you use the Use Destination Styles option, the pasted text uses Heading 1 style, Cambria bold, point.
Merge Formatting This option discards the style definition and most formatting that was applied directly to the copied text, but it retains formatting that is considered emphasis, such as bold and italic, when it is applied to only a portion of the selection.
The text takes on the style definition in the document where the text is being pasted. Pasting from other programs This option displays the default behavior that occurs when you paste content that was copied from another program. Keep Source Formatting Default This option retains the formatting of the copied text. The text also takes on any direct formatting characteristics of text that immediately precedes the cursor when the text is pasted.
You can insert images inline with text, allow images to move with text, or wrap text around, in front of, or behind an image. In line with text This option inserts the graphic in a paragraph as if it were text.
This option is used by default. The graphic moves as you add or delete text. You can drag the graphic to reposition it the same way that you drag text. Square This option wraps the text around all sides of a square around the graphic. The graphic does not move as you add or delete text, but you can drag the graphic to reposition it. Tight This option wraps the text around the graphic in an irregular shape around the actual image.
Behind text This option inserts the graphic so that the graphic floats on its own layer behind the text. There is no border around the graphic.
In front of text This option inserts the graphic so that the graphic floats on its own layer in front of the text. Through This option wraps the text around the graphic, including filling the space created by a concave shape, such as a crescent moon.
Top and bottom This option prevents text from wrapping on the sides of the graphic. Keep bullets and numbers when pasting text with Keep Text Only option Select this option to convert numbering and bullets into text symbols.
Add control characters in Cut and Copy Select this option to retain right-to-left cursor movement when you cut or copy text from a Word document and paste as plain text for example, in Notepad. Show Paste Options buttons when content is pasted Select this option to display the Paste Options button when you paste content. You can use the Paste Options button to override or modify the settings you make in this section of the Word Options dialog box.
Use smart cut and paste Select this option to automatically adjust formatting as you paste text. After you select this check box, you can click Settings to set additional options for pasting. Settings Click this to open the Settings dialog box.
Use this dialog box to specify default behavior when merging, cutting, and pasting text. You can override default behavior by using the Paste Options button that appears when you paste content from the Clipboard into your document.
This button is available only when the Use smart cut and paste option is turned on. Use default options for Click an item in the list to pre-select a configuration of options in the dialog box. To select your own configuration of options, click Custom in this list. Adjust sentence and word spacing automatically Select this option to remove extra spaces when deleting text or add necessary spaces when pasting text from the clipboard. Adjust paragraph spacing on paste Select this option to prevent creating empty paragraphs and to prevent inconsistent paragraph spacing.
Adjust table formatting and alignment on paste Select this option to control the formatting and alignment of tables. When this option is turned on, single cells are pasted as text, table portions are pasted as rows into an existing table rather than as a nested table , and when you add a table to an existing table, the pasted table is adjusted to match the existing table. Smart style behavior Selecting this option has no effect.
To fine-tune the behavior of styles when pasting content, use the Pasting options in the Cut, copy, and paste section of the Advanced options. Merge formatting when pasting from Microsoft PowerPoint Select this option to control the results when you paste content from a PowerPoint presentation. When this option is turned on, the formatting of the surrounding text or table is applied to the pasted text, the most recently used bullet, number, or list style is applied to the pasted list, and the look of items such as tables, hyperlinks, images, OLE objects, and shapes is preserved from the source in PowerPoint.
Adjust formatting when pasting from Microsoft Excel Select this option to control the results when pasting data from Excel. When this option is turned on, pasted data is placed in a table, and charts are pasted as pictures rather than as OLE objects. Merge pasted lists with surrounding lists Select this option to format list items to conform to the surrounding list when you are pasting the items into a list. Image Size and Quality Select the document that these settings apply to.
In the list, click the name of a document that is already open, or click All New Documents to make the setting apply to all documents that you will create. Discard editing data Select this option to save only the edited picture. Data from the original picture, before it was edited, will be unavailable. Do not compress images in file Select this option to keep pictures at their full size. This option might make the document file size large. Set default target output to This option determines the resolution of compressed images.
Select a value for pixels per inch ppi from the list. Show background colors and images in Print Layout view Select this option to display background colors and images. Show text wrapped within the document window Select this option to wrap text to the document window, so that it is easier to read on the screen.
Show picture placeholders Select this option to display an empty box in place of each picture in your documents. This option speeds the process of scrolling through a document that contains a large number of pictures. Show drawings and text boxes on screen Select this option to display objects that are created with the Word drawing tools in Print Layout view or Web Layout view. Clear this check box to hide drawings and possibly speed the display of documents that contain many drawings.
Drawings will be printed even if you clear this check box. Show text animation Select this option to display text animations on your screen. Clear the check box to see how the text will look when printed. Note: Use this option when viewing animated text in documents that were created in a version of Word earlier than Word The current version of Word no longer provides the ability to create animated text.
Show control characters Select this option to display right-to-left control characters. Show bookmarks Select this option to display bookmarks on the screen. If you assign a bookmark to an item, the bookmarked item appears in brackets […]. If you assign a bookmark to a location, the bookmark appears as an I-beam. The brackets and the I-beam do not appear in printed documents. Show text boundaries Select this option to display dotted lines around text margins, columns, and paragraphs.
The boundaries are for layout purposes; they do not appear in printed documents. Show crop marks Select this option to display the corners of the margins. Show field codes instead of their values Select this option to display field codes instead of field results in your documents. Clear this check box to view field results. Field shading This option displays whether and when fields are shaded. In the list, select Always or When Selected to shade your fields.
Shading fields makes them easy to identify. The shading appears on the screen but not in the printed document. Numeral This option determines how numerals will appear in documents. Select an item from the list. Arabic Select this option to display numerals in a format familiar to speakers of English and other European languages. Hindi Select this option to display numerals in a format familiar to speakers of Arabic and Hindi.
Context Select this option to display numerals according to the language of the surrounding text. System Select this option to display numerals according to the regional settings in Control Panel.
Month names This option determines how Western Gregorian month names appear in Arabic text. Arabic Select this option to use Arabic native month names. English transliterated Select this option to spell out Western Gregorian month names in English pronunciation by using Arabic text. French transliterated Select this option to spell out Western Gregorian month names in French pronunciation by using Arabic text.
Diacritics This option displays diacritics in the document. Use this color for diacritics Select this option to specify a color for display of all diacritics, regardless of the color of the diacritics in the original document. In the list, select a color.
Use draft font in Draft and Outline views On computers with extremely limited resources, select this option to speed the screen display of documents. Name Select the font to use for drafts of your documents.
This option is available only when you select the Use draft font in Draft and Outline views check box. Size Select the point size of the draft font. Document view This option specifies the text direction for new documents.
Right-to-left Select this option to lay out documents right to left. For example, paragraphs start on the right side of a document with text flowing to the left. Left-to-right Select this option to lay out documents left to right. For example, paragraphs start on the left side of a document with text flowing to the right. Font Substitution Click this to open the Font Substitution dialog box. Use this option to determine whether the active document uses any fonts that are not available on your computer.
If the document uses fonts that are not on your computer, you can use the dialog box to specify a substitute font. Show this number of Recent Documents Enter the number of items, between 1 and 50, to display in the Recent Documents list. Note: Only the first nine files in the list are assigned an accelerator key.
Show measurements in units of Select the measurement unit that you want to use for the horizontal ruler and for measurements that you type in dialog boxes. Style area pane width in Draft and Outline views Type a positive decimal, such as 0. To close the style area, enter 0.
Show measurements in width of characters Select this option to use character width as the basis for aligning text, such as in the vertical and horizontal rulers. Show all windows in the Taskbar Select this option to display an icon on the Microsoft Windows taskbar for each open window in a Microsoft Office program. Clearing this check box places a single icon for each open program on the taskbar.
Show horizontal scroll bar Select this option to display the horizontal scrollbar at the bottom of the document window. Show vertical scroll bar Select this option to display the vertical scroll bar at the side of the document window. Left scroll bar Select this option to place the vertical scroll bar on the left side of the document window. Use this option when working with documents that predominantly use right-to-left text.
Show vertical ruler in Print Layout view Select this option to display the vertical ruler at the side of the document window. Show right ruler in Print Layout view Select this option to display the vertical ruler at the right side of the document window. Optimize character positioning for layout rather than readability Select this option to display character positioning accurately, as it will appear in the printed document with respect to blocks of text.
Spacing between characters may be distorted when this option is turned on. For best readability on the screen, turn this option off. Disable hardware graphics acceleration Select this option to stop using the computer’s graphics card for rendering three-dimensional shapes, shape effects, and text effects. Use draft quality Select this option to print the document with minimal formatting, which may speed the printing process. Many printers do not support this function.
Print in background Select this option to print documents in the background, which allows you to continue to work while you print. This option requires more available memory to allow you to work and print at the same time. If working with your document while printing becomes unacceptably slow, turn this option off.
Print pages in reverse order Select this option to print pages in reverse order, beginning with the last page in your document. Cut, copy, and paste. Image size and quality. Show document content. When printing this document. Compatibility options for. Typing replaces selected text Select this option to delete the selected text when you begin to type.
If you clear this check box, Microsoft Office Word inserts new text in front of the selected text and does not delete the selected text. When selecting, automatically select entire word Select this option to select entire words when you select part of one word and then part of the next word. Turning this option on also causes Word to select a word and the space that follows it when you double-click a word.
Allow text to be dragged and dropped Select this option to be able to move or copy selected text by dragging it. To move text, select the text, and then drag it to a new location. To copy text, select the text, and then hold down CTRL while you drag the selection to its new location. When this option is turned on, you must press CTRL while you click the link in order to follow the link. When this option is turned off, clicking the link causes Word to go to the destination of the link, which makes it more difficult to edit the text of the link.
Automatically create drawing canvas when inserting AutoShapes Select this option to place a drawing canvas around drawing objects or ink drawings and writing when you insert them into your document. A drawing canvas helps you to arrange drawing objects and pictures, and to move them as a unit. Use smart paragraph selection Select this option to select the paragraph mark when you select a whole paragraph.
If you include the paragraph mark when you cut and paste a paragraph, you don’t leave a blank paragraph, and your formatting automatically stays with the paragraph. Use smart cursoring Select this option to specify that the cursor moves as you scroll up or down. Use overtype mode Select this option to replace existing text as you type, one character at a time.
Add double quote for Hebrew alphabet numbering Select this option to add double quotation marks ” to numbering. Prompt to update style Select this option to be prompted when you directly modify text to which a style is applied and then you reapply the style to the modified text. When prompted, you can either update the style based on recent changes or reapply the formatting of the style. Use Normal style for bulleted or numbered lists Select this option to base list styles on the Normal paragraph style instead of the Paragraph List style.
Keep track of formatting Select this option to keep track of your formatting as you type. This helps you to easily apply the same formatting elsewhere. This option must be turned on before you can use the Select Text with Similar Formatting command on the shortcut menu that appears if you right-click selected text.
To display a list of the formatting that you used, click the Options command on the Style pane, and then select the Paragraph level formatting , Font formatting , and Bullet and numbering formatting check boxes. Mark formatting inconsistencies Select this option to mark formatting with a wavy blue underline when it is similar to, but not exactly the same as, other formatting in your documents.
To use this option, you must also select the Keep track of formatting check box. Click Add numbering or bullets to all paragraphs with this style to number any paragraphs that have the style applied.
Enable click and type Select this option to insert text, graphics, tables, or other items in a blank area of a document by double-clicking in the blank area. The Click and Type feature automatically inserts paragraphs and applies the alignment necessary to position the item where you double-clicked.
This feature is available only in Print Layout view and Web Layout view. Default paragraph style Select the style that is applied to text when you use click and type. Show AutoComplete suggestions Select this option to see complete AutoText entries when you type the first four characters of the entry.
Cursor movement This option specifies the direction in which the cursor moves when you press the arrow keys on your keyboard. Logical Select this option to move the cursor according to the direction of the text encountered. For example, when you are using the arrow keys to move through Arabic and then English text in the same sentence, the cursor moves from right to left through the Arabic text and then starts at the leftmost character in the English word and progresses from left to right.
Visual Select this option to move the cursor to the next visually adjacent character. For example, when you are using the arrow keys to move from right to left through Arabic and then English text in the same sentence, the arrow key moves from right to left regardless of the direction of the text.
Cursor visual selection This option specifies how text is selected as you extend the selection. Block Select this option to wrap text from line to line as you select downward, with all selected lines being the same width. Continuous Select this option to wrap text from line to line as you select downward and vary the width of the final line of the block. Use sequence checking Select this option to validate whether a newly typed character occurs in the correct sequence to be used as a tone mark, diacritic, or vowel to be placed above, below, in front of, or behind the consonant it goes with.
Type and replace Select this option to replace the previously typed character with the newly typed character if the two characters cannot coexist in the same text cluster. Asian fonts also apply to Latin text Select this option to change Latin characters to the selected Asian font when you apply the Asian font to selected text. Clear this check box if you want Latin characters to remain in the Latin font while you apply the Asian font to the rest of the document.
Automatically switch keyboard to match language of surrounding text Select this option to change the keyboard language and font based on the language of the text where the cursor is placed. If you clear this option, only the font is changed. Note: This option is available only if an East Asian language is enabled for editing text and an Input Method Editor for typing East Asian characters is installed.
Clear this check box to stop an IME. Use this dialog box to set or change the text, keyboard, character conversion, and other options for the active IME. Pasting within the same document This option displays the default behavior that occurs when you paste content into the same document from which you copied the content.
In the drop-down list, select one of the following:. Keep Source Formatting Default This option retains character styles and direct formatting that were applied to the copied text. Direct formatting includes characteristics such as font size, italic, or other formatting that is not included in the paragraph style. Merge Formatting This option discards most of the formatting that was applied directly to the copied text, but it retains formatting that is considered emphasis, such as bold and italic, when it is applied to only a portion of the selection.
The text takes on the style characteristics of the paragraph where it is pasted. The text also takes on any direct formatting or character style properties of text that immediately precedes the cursor when the text is pasted. Keep Text Only This option discards all formatting and nontext elements, such as pictures or tables. The text takes on the style characteristics of the paragraph where it is pasted and takes on any direct formatting or character style properties of text that immediately precedes the cursor when the text is pasted.
Graphical elements are discarded, and tables are converted to a series of paragraphs. Pasting between documents This option displays the default behavior that occurs when you paste content that was copied from another document in Word. Keep Source Formatting Default This option retains formatting that was applied to the copied text. Any style definition that is associated with the copied text is copied to the destination document.
Merge Formatting This option discards most formatting that was applied directly to the copied text, but it retains formatting that is considered emphasis, such as bold and italic, when it is applied to only a portion of the selection. Pasting between documents when style definitions conflict This option displays the default behavior that occurs when you paste content that was copied from another document in Word, and the style that is assigned to the copied text is defined differently in the document where the text is being pasted.
Keep Source Formatting This option retains the look of the copied text by assigning the Normal style to the pasted text and applying direct formatting. Direct formatting includes characteristics such as font size, italic, or other formatting to mimic the style definition of the copied text. Use Destination Styles Default This option retains the style name that is associated with the copied text, but it uses the style definition of the document where the text is being pasted.
For example, you copy Heading 1 text from one document to another. In one document, Heading 1 is defined as Arial bold, point, and in the document where you are pasting the text, Heading 1 is defined as Cambria bold, point.
When you use the Use Destination Styles option, the pasted text uses Heading 1 style, Cambria bold, point. Merge Formatting This option discards the style definition and most formatting that was applied directly to the copied text, but it retains formatting that is considered emphasis, such as bold and italic, when it is applied to only a portion of the selection. The text takes on the style definition in the document where the text is being pasted. Pasting from other programs This option displays the default behavior that occurs when you paste content that was copied from another program.
Keep Source Formatting Default This option retains the formatting of the copied text. The text also takes on any direct formatting characteristics of text that immediately precedes the cursor when the text is pasted. You can insert images inline with text, allow images to move with text, or wrap text around, in front of, or behind an image.
In line with text This option inserts the graphic in a paragraph as if it were text. This option is used by default. The graphic moves as you add or delete text. You can drag the graphic to reposition it the same way that you drag text. Square This option wraps the text around all sides of a square around the graphic. The graphic does not move as you add or delete text, but you can drag the graphic to reposition it. Tight This option wraps the text around the graphic in an irregular shape around the actual image.
Behind text This option inserts the graphic so that the graphic floats on its own layer behind the text. There is no border around the graphic. In front of text This option inserts the graphic so that the graphic floats on its own layer in front of the text. Through This option wraps the text around the graphic, including filling the space created by a concave shape, such as a crescent moon.
Top and bottom This option prevents text from wrapping on the sides of the graphic. Keep bullets and numbers when pasting text with Keep Text Only option Select this option to convert numbering and bullets into text symbols. Add control characters in Cut and Copy Select this option to retain right-to-left cursor movement when you cut or copy text from a Word document and paste as plain text for example, in Notepad. Show Paste Options buttons when content is pasted Select this option to display the Paste Options button when you paste content.
You can use the Paste Options button to override or modify the settings you make in this section of the Word Options dialog box. Use smart cut and paste Select this option to automatically adjust formatting as you paste text. After you select this check box, you can click Settings to set additional options for pasting.
Settings Click this to open the Settings dialog box. Use this dialog box to specify default behavior when merging, cutting, and pasting text. You can override default behavior by using the Paste Options button that appears when you paste content from the Clipboard into your document. This button is available only when the Use smart cut and paste option is turned on. Use default options for Click an item in the list to pre-select a configuration of options in the dialog box.
To select your own configuration of options, click Custom in this list. Adjust sentence and word spacing automatically Select this option to remove extra spaces when deleting text or add necessary spaces when pasting text from the clipboard.
Adjust paragraph spacing on paste Select this option to prevent creating empty paragraphs and to prevent inconsistent paragraph spacing. Adjust table formatting and alignment on paste Select this option to control the formatting and alignment of tables.
When this option is turned on, single cells are pasted as text, table portions are pasted as rows into an existing table rather than as a nested table , and when you add a table to an existing table, the pasted table is adjusted to match the existing table. Smart style behavior Selecting this option has no effect. To fine-tune the behavior of styles when pasting content, use the Pasting options in the Cut, copy, and paste section of the Advanced options.
Merge formatting when pasting from Microsoft PowerPoint Select this option to control the results when you paste content from a PowerPoint presentation. When this option is turned on, the formatting of the surrounding text or table is applied to the pasted text, the most recently used bullet, number, or list style is applied to the pasted list, and the look of items such as tables, hyperlinks, images, OLE objects, and shapes is preserved from the source in PowerPoint.
Adjust formatting when pasting from Microsoft Excel Select this option to control the results when pasting data from Excel. When this option is turned on, pasted data is placed in a table, and charts are pasted as pictures rather than as OLE objects.
Merge pasted lists with surrounding lists Select this option to format list items to conform to the surrounding list when you are pasting the items into a list. Image Size and Quality Select the document that these settings apply to.
In the list, click the name of a document that is already open, or click All New Documents to make the setting apply to all documents that you will create. Discard editing data Select this option to save only the edited picture. Data from the original picture, before it was edited, will be unavailable.
Do not compress images in file Select this option to keep pictures at their full size. This option might make the document file size large.
Set default target output to This option determines the resolution of compressed images. Select a value for pixels per inch ppi from the list. Show background colors and images in Print Layout view Select this option to display background colors and images. Show text wrapped within the document window Select this option to wrap text to the document window, so that it is easier to read on the screen. Show picture placeholders Select this option to display an empty box in place of each picture in your documents.
This option speeds the process of scrolling through a document that contains a large number of pictures. Show drawings and text boxes on screen Select this option to display objects that are created with the Word drawing tools in Print Layout view or Web Layout view.
Clear this check box to hide drawings and possibly speed the display of documents that contain many drawings. Drawings will be printed even if you clear this check box. Show text animation Select this option to display text animations on your screen. Clear the check box to see how the text will look when printed. Note: Use this option when viewing animated text in documents that were created in a version of Word earlier than Word The current version of Word no longer provides the ability to create animated text.
Show control characters Select this option to display right-to-left control characters. Show bookmarks Select this option to display bookmarks on the screen.
If you assign a bookmark to an item, the bookmarked item appears in brackets […]. If you assign a bookmark to a location, the bookmark appears as an I-beam. The brackets and the I-beam do not appear in printed documents. Show text boundaries Select this option to display dotted lines around text margins, columns, and paragraphs. The boundaries are for layout purposes; they do not appear in printed documents. Show crop marks Select this option to display the corners of the margins.
Show field codes instead of their values Select this option to display field codes instead of field results in your documents. Clear this check box to view field results. Field shading This option displays whether and when fields are shaded.
In the list, select Always or When Selected to shade your fields. Shading fields makes them easy to identify. The shading appears on the screen but not in the printed document. Numeral This option determines how numerals will appear in documents. Select an item from the list. Arabic Select this option to display numerals in a format familiar to speakers of English and other European languages. Hindi Select this option to display numerals in a format familiar to speakers of Arabic and Hindi.
Context Select this option to display numerals according to the language of the surrounding text. System Select this option to display numerals according to the regional settings in Control Panel. Month names This option determines how Western Gregorian month names appear in Arabic text. Arabic Select this option to use Arabic native month names. English transliterated Select this option to spell out Western Gregorian month names in English pronunciation by using Arabic text.
French transliterated Select this option to spell out Western Gregorian month names in French pronunciation by using Arabic text.
Diacritics This option displays diacritics in the document. Use this color for diacritics Select this option to specify a color for display of all diacritics, regardless of the color of the diacritics in the original document. In the list, select a color. Use draft font in Draft and Outline views On computers with extremely limited resources, select this option to speed the screen display of documents. Name Select the font to use for drafts of your documents. This option is available only when you select the Use draft font in Draft and Outline views check box.
Size Select the point size of the draft font. Document view This option specifies the text direction for new documents. Right-to-left Select this option to lay out documents right to left. For example, paragraphs start on the right side of a document with text flowing to the left. Left-to-right Select this option to lay out documents left to right.
Microsoft word 2016 word options save free download. Word Options (Advanced)
Thank you for your feedback!
Các bài khác
When it pertains to dipping into online gambling establishments, one of one of the most luring aspects for players is the array of incentives and promotions...
Are you a follower of gambling establishment games but do not wish to experience the hassle of downloading software to play? Look no further! In this guide,...
Download Autocad 2018 is one of the most popular and powerful software tools used by professionals in the fields of architecture, engineering, and design....
Gerçek Parayla En Iyi Slot Machine Game Makineleri Ve Spor Bahisleri Bycasino Güncel Giriş, Bycasino Resmi Adres Content Pin Up Casino’nun Sah Sitesine...
Download AutoCAD 2021 is a powerful design and drafting software used by professionals across various industries. However, some users resort to downloading...
Download Adobe Photoshop CC 21 is a widely used software for graphic design, photo editing, and digital artwork. However, many users seek cracked versions...









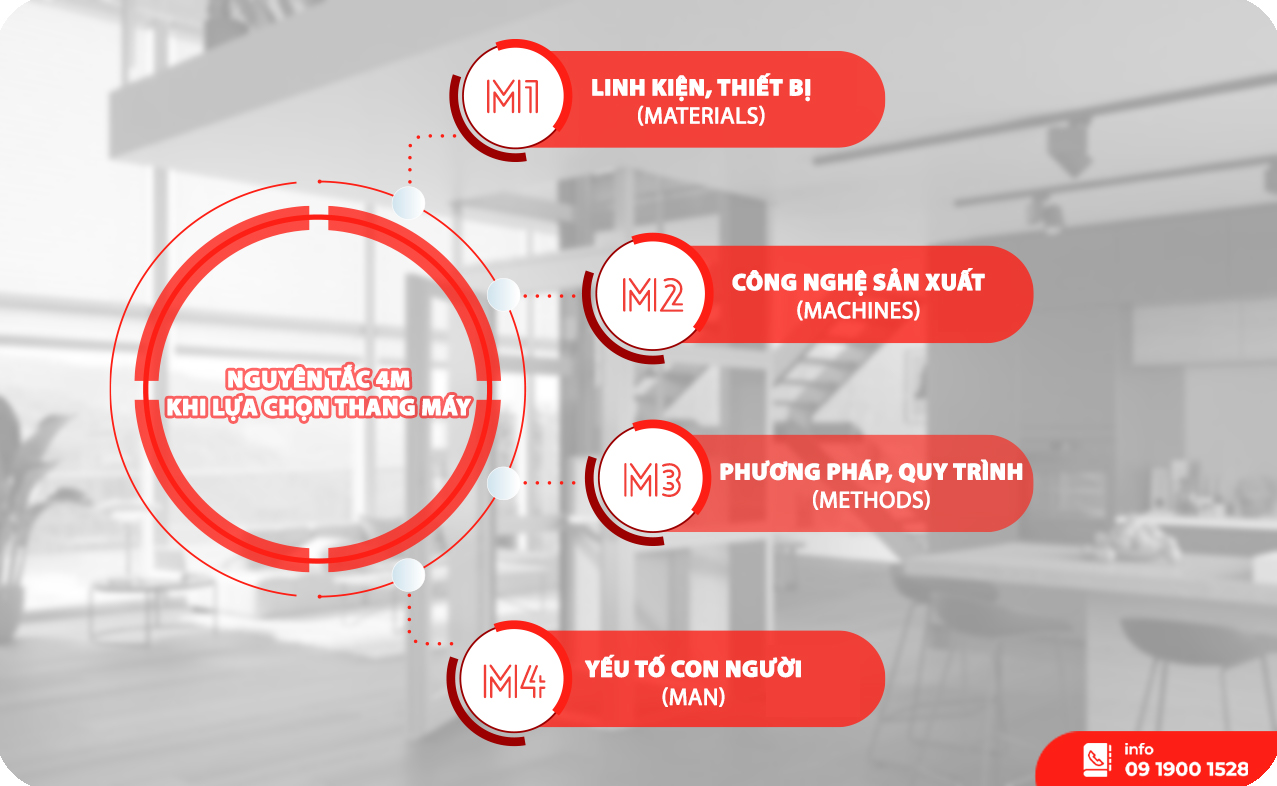



Bình luận